Vraag je je weleens af waarom je iPhone trager lijkt dan normaal? Dat hoeft lang niet altijd te komen omdat je telefoon oud begint te worden of omdat je internetverbinding langzaam is.
Het zou goed kunnen dat je iPhone vol zit met nutteloze bestanden en appgegevens. Dat betekent dat het tijd is om je cache van je iPhone te legen.
Cachegegevens bestaan uit alle bestanden en foto’s die jouw telefoon heeft verstopt in het geheugen. Dat gaat dan ook om wachtwoorden en gegevens van eerder bezochte sites, die je telefoon opslaat om later weer makkelijk toegang te krijgen.
In theorie moet die toepassing alles makkelijker en sneller maken, aangezien je telefoon niet de hele tijd om wachtwoorden en andere informatie hoeft te vragen. Maar hoewel Apple dat niet expliciet toegeeft, is het grootste deel van de techgemeenschap ervan overtuigd dat je iPhone juist langzamer wordt als-ie te vol zit met gegevens.
Het regelmatig legen van je cache is een goede gewoonte om te zorgen dat je telefoon op volle kracht blijft functioneren. Gelukkig hoef je daar geen iPhone-expert voor te zijn en kan je dat makkelijk zelf.
Volg onderstaande simpele stappen als je het gevoel hebt dat je iPhone wel een voorjaarsschoonmaak kan gebruiken, te beginnen met de app die je waarschijnlijk het vaakst gebruikt: Safari.
De cache van Safari leegmaken
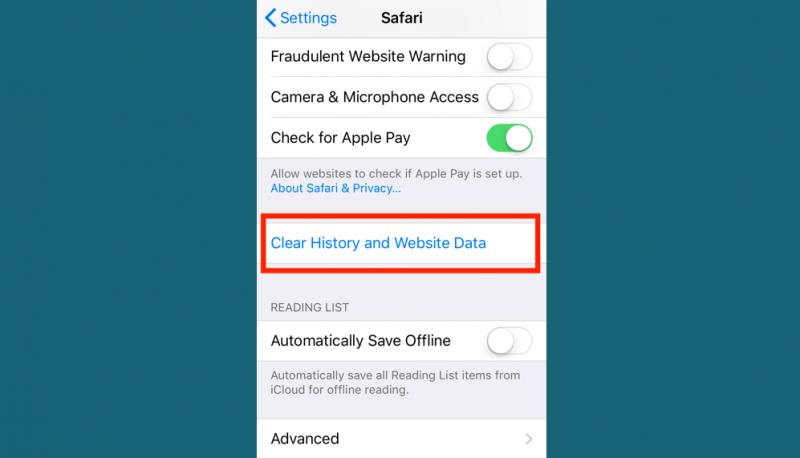
- Voordat je gegevens gaat verwijderen, moet je zeker weten dat je je belangrijkste wachtwoorden kent, want met dit proces word je uitgelogd van de websites die je bezoekt.
- In 'Instellingen' moet je op zoek naar 'Passwords & Accounts' en dan naar 'Safari'.
- Vervolgens zie je 'Wis geschiedenis en websitedata' verschijnen. Klik daarop.
- Je apparaat zal dubbelchecken of je echt de gegevens van Safari wil verwijderen, dus moet je nog een keer instemmen.
Cache legen van andere apps
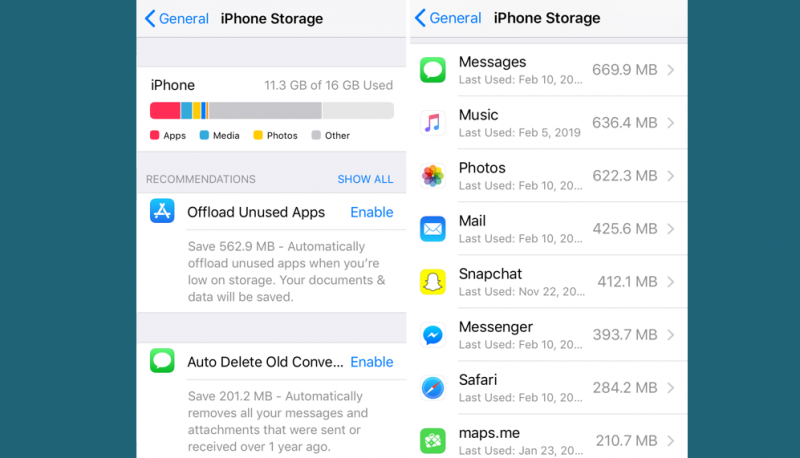
1. Apps van derde partijen die je hebt gedownload - zoals Facebook, Instagram, Google Maps etc. - kan je beheren via Instellingen. Kies daar voor 'Algemeen' en klik dan op 'Beheer opslag'.
2. In 'Beheer opslag' zie je een lijst van al je apps met bovenaan degene die de meeste data hebben opgeslagen.
3. Als je een app aanklikt, zie je precies hoeveel ruimte de 'Documenten en gegevens' van de betreffende toepassing in beslag neemt.
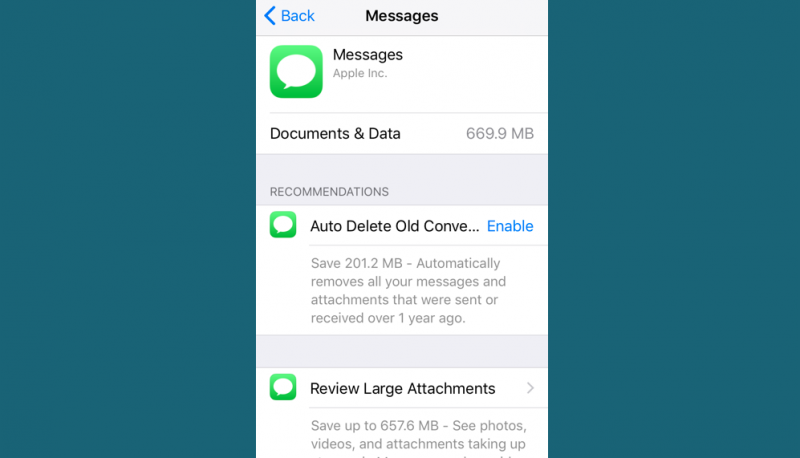
4. As je telefoon vol begint te raken, dan krijg je aanbevelingen voor wat je het beste kan verwijderen. Kies bij 'Beheer opslag' voor de knop 'Toon alle' naast 'Aanbevelingen' om de beschrijvingen te lezen.
5. Als je die aanbevelingen wilt uitvoeren hoef je alleen maar te kiezen voor 'Schakel in'.
6. Als je liever handmatig ruimte vrijmaakt, kan je de app zelf nutteloze bestanden verwijderen, zoals oude gesprekken, afspeellijsten, fotoalbums, e-mails en alles wat je verder niet meer nodig hebt.
Apps verwijderen en opnieuw installeren om je cache te legen
- Als je een app hebt die onnodig enorm veel ruimte in beslag neemt, kan het de moeite waard zijn hem te verwijderen en opnieuw te downloaden, schrijft PCWorld. Dat komt omdat je sociale apps vaak foto's en video's opslaan die je al bekeken hebt. De enige manier om je cache te legen is soms om simpelweg de hele app te verwijderen.
- Om een app te verwijderen kies je aan de onderkant van het menu 'Beheer opslag' voor 'Verwijder app'.
- Om 'm opnieuw te downloaden, ga je naar Apple Store en zoek je ernaar of kijk je in de lijst 'Mijn aankopen'. Als het een betaalde app is, hoef je hem niet opnieuw aan te schaffen.
Lees meer:
- Met deze eenvoudige functie op je iPhone kun je met AirPods andere mensen afluisteren
- Met Siri-opdrachten in iOS 12 kun je veel tijd besparen – zo werkt het
- Dit hoesje van €26 maakt van je AirPods-doosje een fidget spinner
- Apple komt met een accuhoes voor de iPhone XR en XS – hij kost 149 euro en heeft een lelijke bobbel

